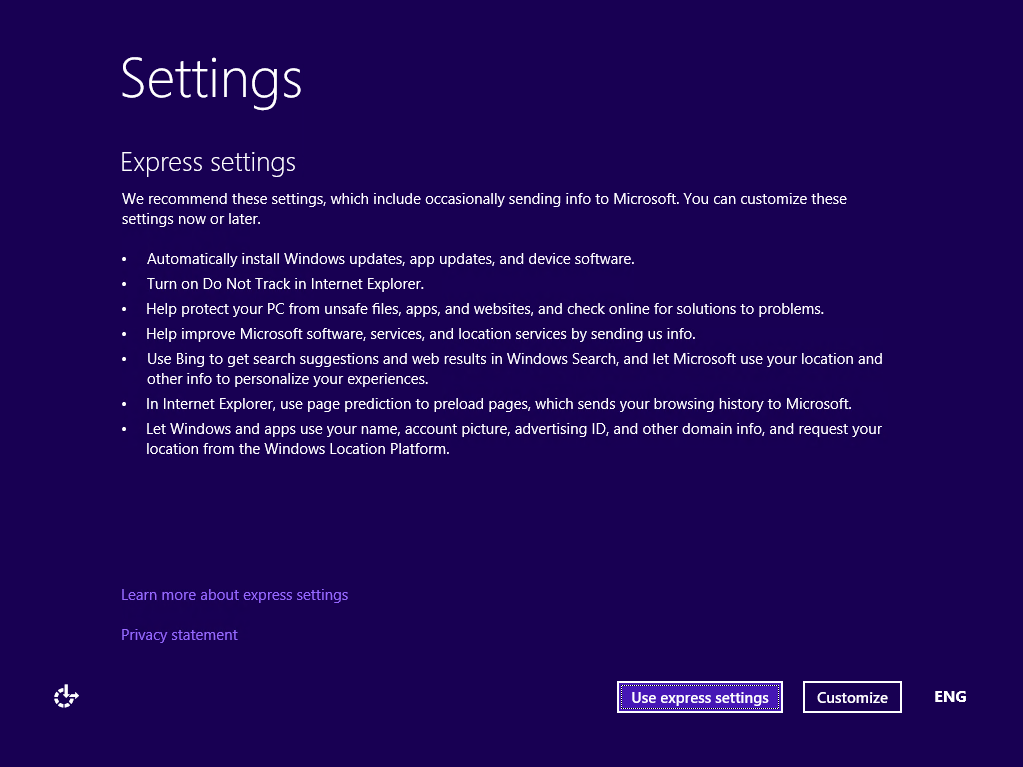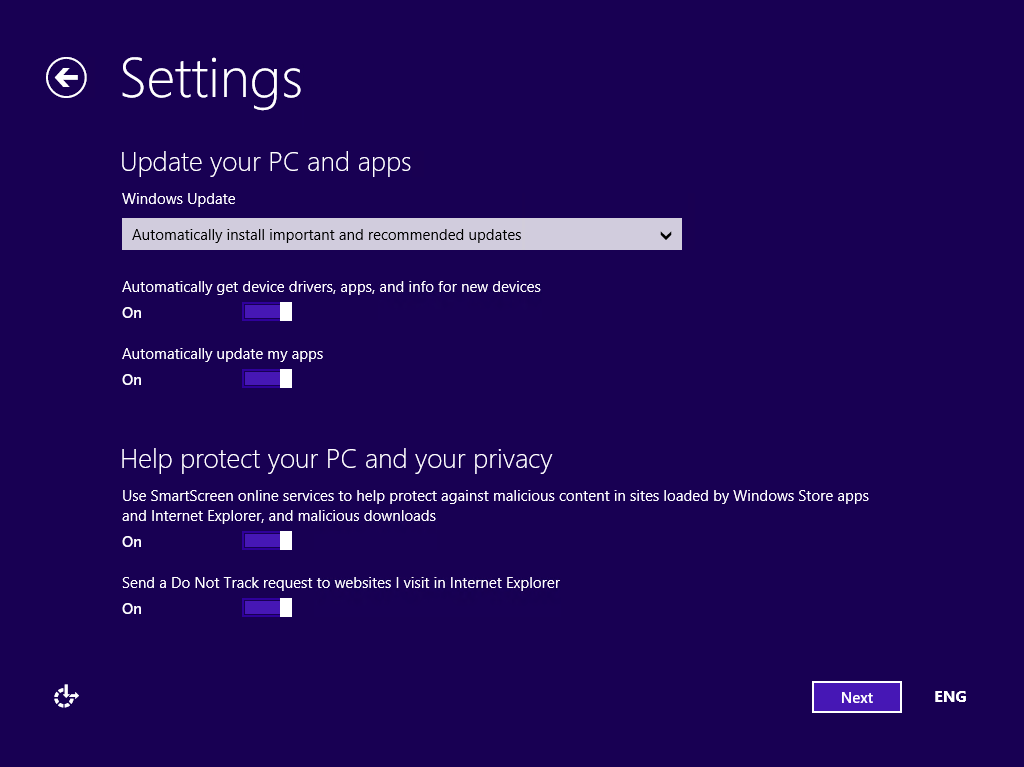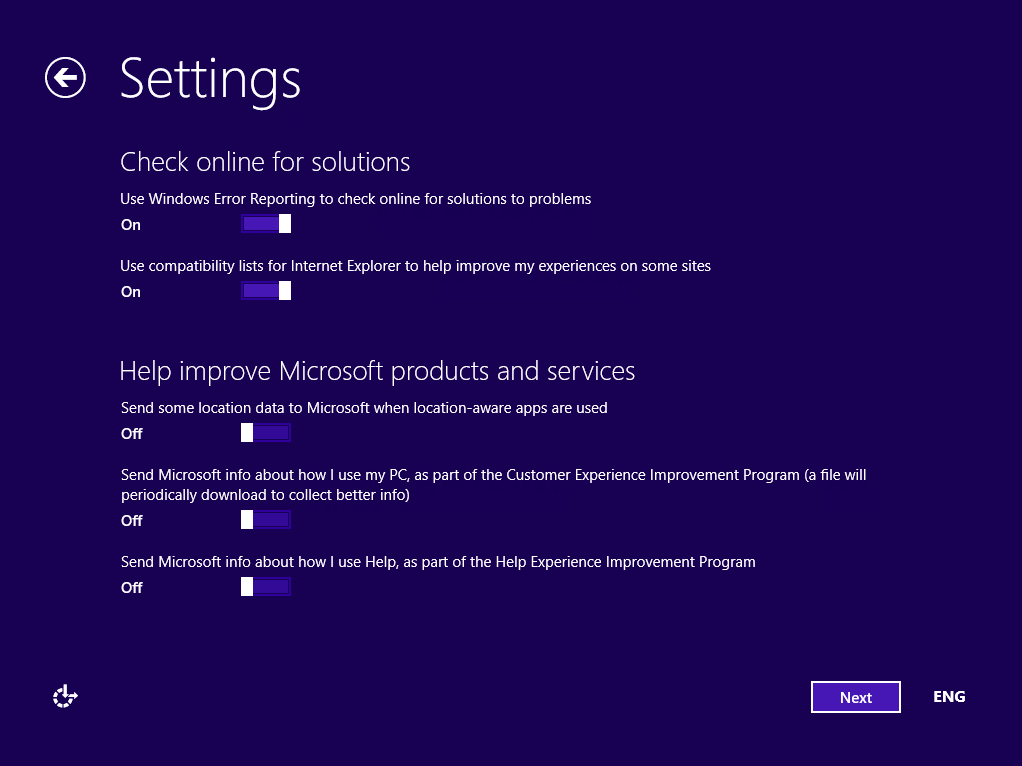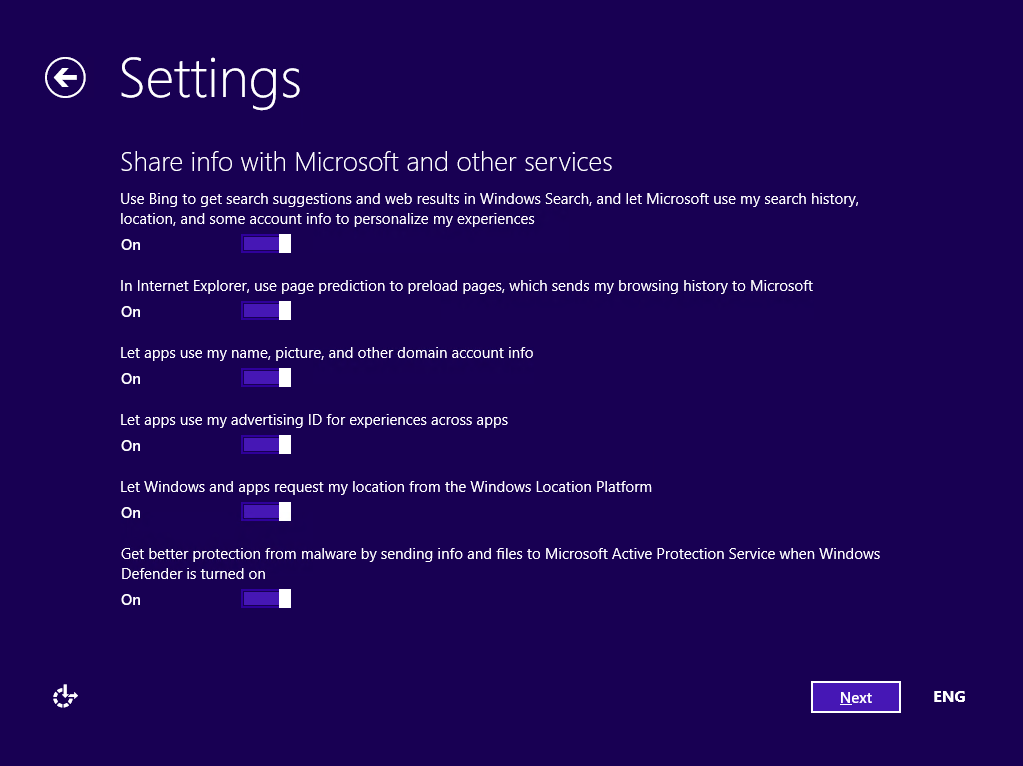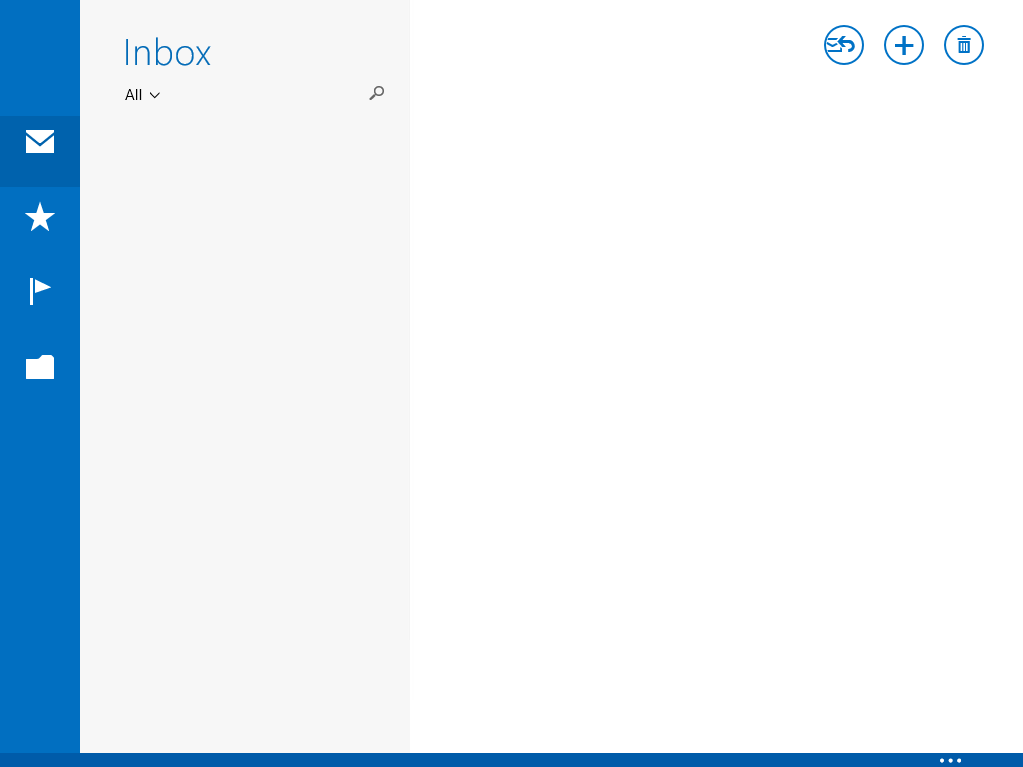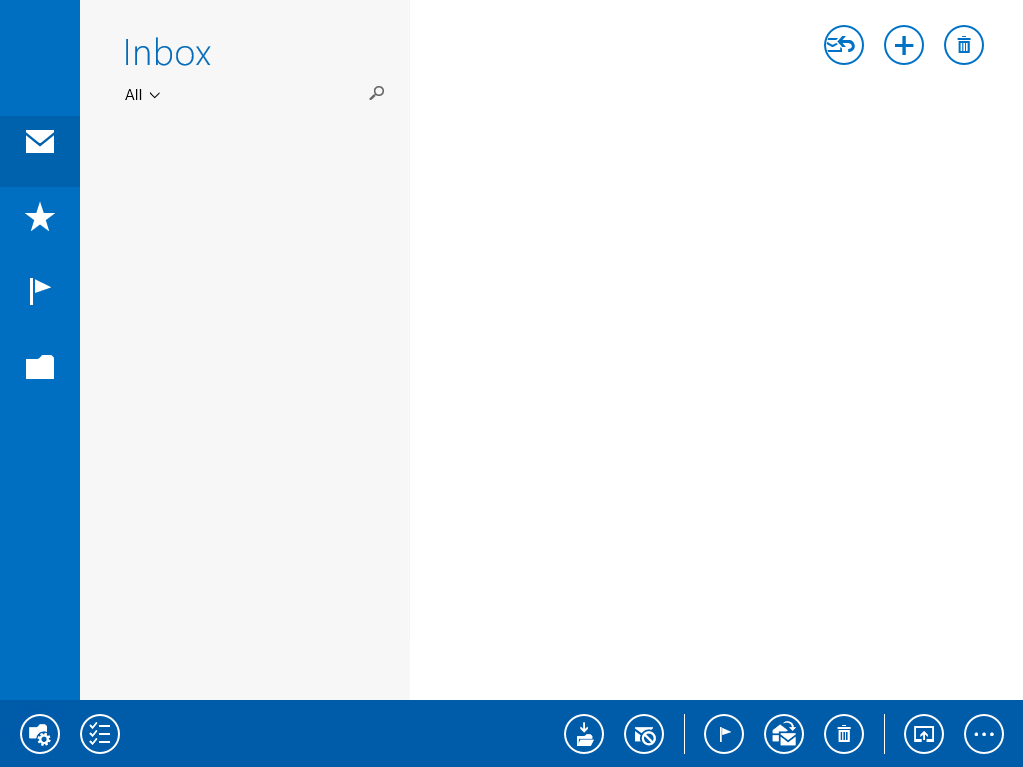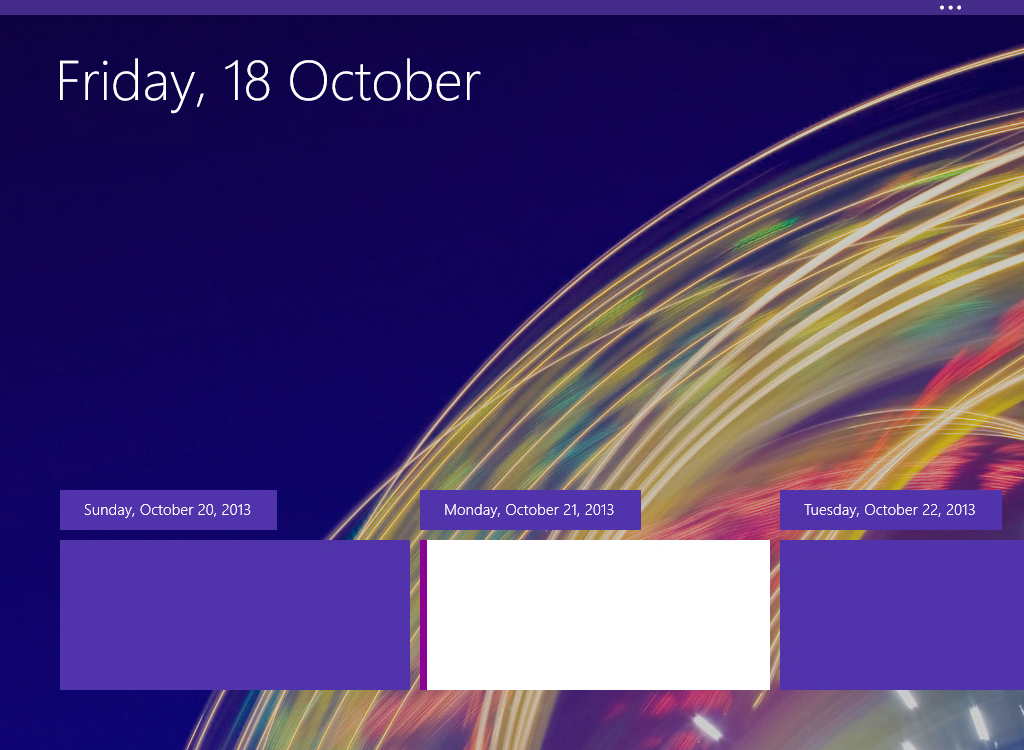[sc:windows-category ]Windows 8.1 was released in to the wild last week and so I updated a couple of systems to take a look.
I have a mix of machines around, my desktop, my Acer W3 and my ASUS ZenBook. As well several virtual machines. The physical PC’s are running Windows 8 Pro, where as the VM’s are running Windows 8 Enterprise and that is a critical difference in the upgrade process.
Windows Pro works just like Home, you open the Windows Store app and simply click on the upgrade that appears. Enterprise doesn’t work that way though. The Window Store doesn’t support the upgrade from 8.0 to 8.1 for Enterprise. Instead you have to download the ISO and run the setup from there.
In a way this is good, as otherwise, through the Windows Store, you have to download the update once for each computer your upgrading. Where as with the ISO you only have to download it once.
Installation
Either way the process is pretty straight forward, wait for a while as the upgrade is installed, which is effectively a new install of Windows. Your settings and files are retained during the process. Once complete, you get to go through the Settings Wizard:
In previous versions, there really hasn’t been much of interest in the customization of these settings, but that’s not true any more… Bing search suggestions, page predication, sending the browsing history to Microsoft, advertising ID… let’s take a closer look at what we can customize:
Ok, the first page looks pretty standard, I turn SmartScreen off, but that’s just me.
Ok, this is a little more interesting… Like SmartScreen, I turn error reporting off and leave the sending of information to MS off as well. The defaults in the lower half are just fine.
Now we’re cooking with gas, as they say (they still say that right? 😉 )…
Search suggestions and page prediction get turned off, MS has no need to see my search history.
Apps using my domain info is ok, there’s nothing there that is a problem.
Advertising ID looks just to be another way to track me for advertising so it gets turned off.
And finally I don’t want to be sending my private files to Microsoft.
The defaults here are pretty horrendous, I would suggest everyone takes a few seconds and review them when installing 8.1.
Applications and Other changes
Once your configured your settings, Windows will then install (or re-install as the case may be) any applications you had from the Windows Store with updated versions and make some final configuration changes.
Once in, you are back to where you started, but now with Windows 8.1.
Once it’s up and you get to the desktop you get the most talked about feature right there in the bottom left corner, the “Start” button. I really didn’t miss it, but on a touch device like the W3 it is nice to have a graphical button to click on.
There are several new settings available in the TaskBar properties dialog box:
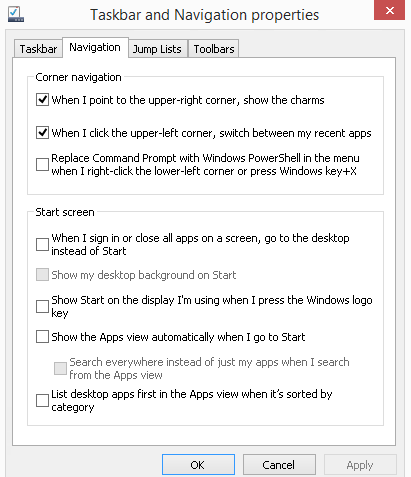
One item to note on this is that right clicking on the start button doesn’t have a “Properties” setting, but right clicking anywhere else on the taskbar does. Not a big deal but a little oversight on MS’s part.
The big items here are in the “Start screen” area, with the boot to desktop option and some of the multi monitor options as well.
On this VM the “Show my desktop background on Start” is grayed out as I don’t have a background image but instead just a black fill colour.
The next app I wanted to try was the update Mail client, the first thing you notice when loading it is the new “Power Bar” at the left instead of the folder list.
The power bar is a nice addition, the folder list was unwieldy if you have more than a half dozen folders. But there is something else different on this screen as well, those three little dots at the bottom right… they look a lot like the pop up menus in Windows Phone.
And that’s exactly what they are. I do have a problem here though, notice how none of the icons have text bellow them? You kind of have to guess at them the first time and hope you guessed right.
Mail is otherwise updated with lots of other nice little touches and in general is a big improvement. It feels a hair slower than the 8.0 version when you switch between several messages in a row, but not a show stopper by any means and I image we’ll see performance improvements over the next couple of months from Microsoft as well.
The only other issue I have with the updated mail is that on my tablet, if I rotate to a portrait orientation to read a message, and then delete the message, it returns to the folder list instead of going to the next/previous message in the folder like it use to in 8.0.
Ok, here something I’m kind of surprised about, it’s not big, but Microsoft is usually pretty consistent on this kind of thing:
Notice anything in the Calendar app? Humm those three little dots seem to be at the top instead of the bottom. Just kind of weird more than anything. Also the Calendar icons have text below them.
Some Acer W3 Thoughts
I updated my W3 tablet and 8.1 doesn’t quite run a smoothly as 8.0 does on it. Waking up the tablet sometimes takes several seconds before the unlock screen appears and the video driver seems to have a few more issues that it did in 8.0. Now the W3’s video driver did have some issues in 8.0 as well and with the announcement of the W4, I suspect the W3 isn’t going to get much love from Acer.
Summary
There are a thousand other little tweaks, like in the Modern version of IE when you swipe the tab list, it’s on the bottom instead of the top now, making it easier to select tabs when you’re holding a tablet.
It’s going to take a while to see all the changes, but overall my first impression is that it’s a good improvement.