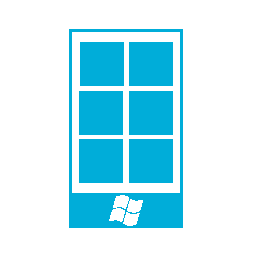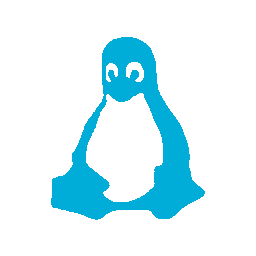Of course, the G4 is a very popular phone for Lineage and there is no doubt that it will eventually be supported, but I picked it up in the first place to give Lineage a try and after almost a year of usage, it was time to move on.
Samsung Galaxy Tab S2
Before I get to that though, about six months ago I picked up a Samsung Galaxy Tab S2 to replace my Surface 3 as my primary tablet. The S2 is well supported by Lineage and was included in the initial list of supported devices for 15.1 and so that was the first device I upgraded.
Lineage has a nice built in auto-updater and it has worked well for me over the last year, but the upgrade to 15.1 is a manual process. Basically you need to wipe the system partition and then re-flash Lineage.
That all went fine and the tablet booted up without a problem right until the launcher tried to load and failed.
I poked around a bit to see if I could download a different launcher and run it, but that failed to work as well.
I then tried to downgrade to 14.1 again, but that simply never got past the Lineage boot screen.
That turned out to be more of a problem than you might think as the S2 doesn’t do a hard power off by holding down the power button. I looked around the net and there didn’t seem to be any info on how to do it and the few suggestions I found basically said to wait for the battery to run down.
That didn’t seem like something I wanted to wait on so I tried a few key combo’s and found that holding the volume down and power button for 10 seconds did the trick.
Once it was back in to recovery mode, I did a clean wipe of the hole device and reinstalled 15.1.
After rebooting, everything worked as expected, including the launcher.
Lineage 15.1
Lineage is pretty faithful to the stock Android look and feel, but there are some enhancements that Lineage has put in over the years. A few of these are missing on 15.1 but are being worked on and should be released over the coming releases.
The most notable changes I’ve noticed so far are:
- Trebuchet (the Lineage launcher) has had a pretty major overhaul, with the new “dots” feature fully supported.
- The notifications pull down is now semi-transparent (not a real fan of this)
- The settings icon in the notification area has been moved to below the quick actions instead of above it.
- All new icons… again not sure if I like them yet.
- Icon styles, don’t like them round? No problem, though I find it odd that “square” isn’t an option.
OnePlus 5T
To replace my G4 I decided on the OnePus 5T, for a few reasons:
- Reasonably priced.
- High end specs.
- Nice “almost” full body OLED screen, I really don’t like the idea of notches.
- Carrier support.
- Unlocking the bootloader is quick and easy.
- True dual SIM support.
The phone is incredible well built, it feels solid and comfortable in my hand and so far it’s been great
I went with the 8g/128g model as I’ve always preferred to have lots of local storage. It would have been nice to have an SD card slot, but not a deal breaker.
The only thing that it’s really missing is wireless charging.
Installing Lineage was pretty straight forward, simply follow the Lineage wiki instructions with two minor points:
- Before unlocking the bootloader, you have to enable developer options and enable the unlock function.
- After unlocking the bootloader, the 5T leaves the data partition unformatted, if you try and boot Lineage with it unformatted you’ll get punted back to recovery mode without an explanation.
After that it was just a matter of setting up the phone with apps.
There was one other thing to do, since I don’t use Google services on my phone, I used SMS Backup and Restore to move my SMS and call log across from the G4.
I’ve been using the phone for a few days and all is good. Next week I’ll give an update on the software that I’m currently using on my phone.