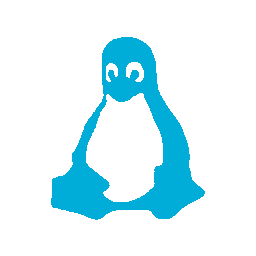Previously I had configured two Windows 2012 servers with Hyper-V and used them as my physical hosts, adding VM’s for each of the various functions I needed. That included Exchange, Web, VPN, Domain Controllers, etc.
I’ve replaced Exchange with a combination of NextCloud (for contacts and calendar) and DoveCot (for mail), which really limits my requirement for the Domain Controllers or relying on Hyper-V.
So I started to look around for a hyper-visor to replace Hyper-V and after looking at a few, ProxMox, an open source “bare metal” hyper-visor. I’ve put bare metal in quotes here as it’s really just running Debian underneath a pretty slick web UI.
Installing ProxMox is pretty straight forward, download the ISO, burn it to a CD (or there are USB stick instructions as well) and let it go to town.
Once it is done, you connect to it through the web interface (note that you get a certificate warning as by default it uses a self signed certificate) and you can go to town installing VMs.
As my first VM, I spun up an Ubuntu 16.04 image to act as the replacement file server. The first challenge was getting the ISO of Ubuntu on to ProxMox, it’s well documented that the web interface has a hard limit for upload size that most ISO’s exceed. It’s a well documented issue and a quick Internet search brought to light the solution, using SFTP instead.
In my old configuration I had two Windows 2012 file servers, one on each VM host, using DFSR to replicate the data between them and DFS to present them as a single share. My main data volume is a 6TB drive, which contains just a little over 3TB at the moment (and growing of course).
I’d decided recently to dump the DFS-R replication in preparation for moving to Linux (it was really more trouble than it was worth, the number of times replication broke for any number of reasons was kind of a pain) and so after Ubuntu installed (no issues there), the next issue was attaching the 6TB physical disk to the VM.
The web interface is of little help here, but after some more digging around the web, I found a helpful article on how to achieve it.
Once both the VM and additional storage were in place, configuring Samba was pretty straight forward and copying the data across, while time-consuming, was easy enough as well.
My intention, when I’ve moved my other VM host over to ProxMox, is to similarly attach the second 6TB drive to my NextCloud install and sync the data between them, allowing me to expose my file share through the NextCloud interface as an external storage provider as a local directory instead of though an SMB share as I’m doing it now.
So what about ProxMox?
Overall it’s been good so far, there is one other annoyance I will mention. Each time you logon to the admin interface you get a pop-up about you not having “No Valid Subscription”.
This, in effect, makes ProxMox NagWare instead of Open Source as there is no requirement to get a subscription unless you require support.
Fortunately all of the source code is available and so you can remove the pop-up pretty easily. I used these instructions on how to do it. Though the JavaScript file had moved since it was written, but was easy enough to find.
The web interface seems quite good, with console access to the VM’s as well as the ProxMox host, you can do pretty much everything from it.
There are also lots of advanced options, like replication and failover. I haven’t tried these yet, but as I decommission the last of my Windows Servers, I’ll likely start poking at them some more.
The only other slight annoyance (and it’s not so much ProxMox’s fault) is that when your using the console, sometimes the input focus can switch from the console and before you know what’s happen your browsers has done something like go to the previous page because you hit the backspace key to correct a command.
However, since after initial setup, your unlikely to use the web console very much, it seems like a minor thing overall.